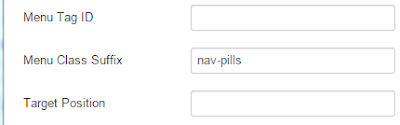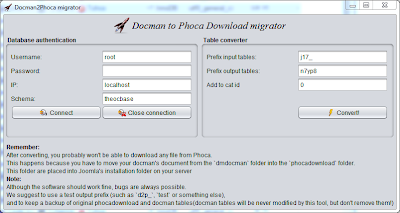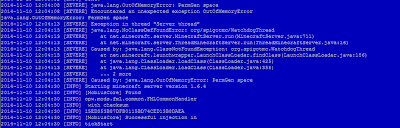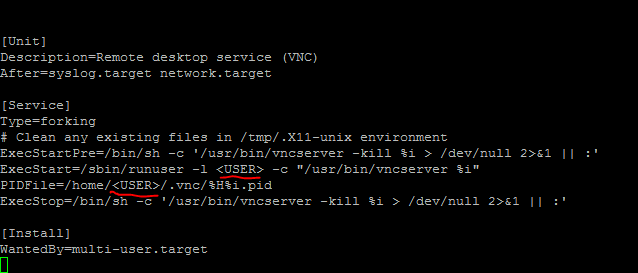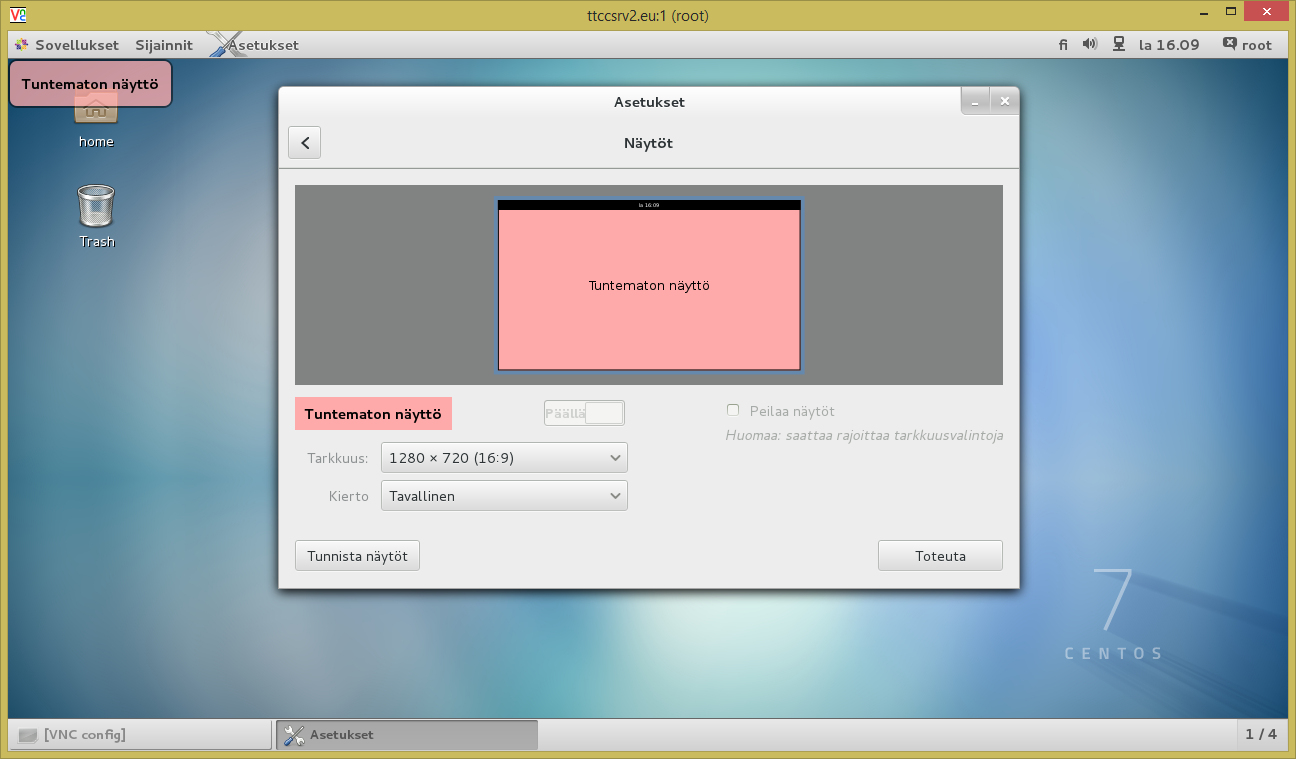Tuli eteeni tarve saada etätyöpöytä. Asennus on aika helppo.
Eli ensin asennat paketin: sudo apt-get install tightvncserver.
Tämän jälkeen komennolla: tightvncserver saat asetettua salasanan.
Sitten on vuorossa käynnistys scriptin teko kansioon /etc/init.d
Aja komento: sudo nano vncboot.
Lisää seuraava sisältö siihen:
Tallenna ja sulje.
Aja komento: sudo chmod 755 vncboot.
Tämän jälkeen aja komento: sudo update-rc.d vncboot defaults.
Jos saat oheisen virheen:
update-rc.d: using dependency based boot sequencing
insserv: warning: script 'mathkernel' missing LSB tags and overrides
Eli ensin asennat paketin: sudo apt-get install tightvncserver.
Tämän jälkeen komennolla: tightvncserver saat asetettua salasanan.
Sitten on vuorossa käynnistys scriptin teko kansioon /etc/init.d
Aja komento: sudo nano vncboot.
Lisää seuraava sisältö siihen:
Lataa valmis scripti tästä.#!/bin/sh ### BEGIN INIT INFO # Provides: vnc # Should-Start: $all # Should-Stop: $all # Default-Start: 2 3 4 5 # Default-Stop: 0 1 6 # Short-Description: Start/stop tightvncserver # Description: Start/stop tightvncserver ### END INIT INFO # /etc/init.d/tightvncserver case "$1" in start) su pi -c '/usr/bin/tightvncserver :1 -geometry 1280x800 -depth 24' echo "Starting TightVNC Server for $VNCUSER " ;; stop) pkill Xtightvnc echo "TightVNC Server stopped" ;; *) echo "Usage: /etc/init.d/tightvncserver {start|stop}" exit 1 ;; esac exit 0
Tallenna ja sulje.
Aja komento: sudo chmod 755 vncboot.
Tämän jälkeen aja komento: sudo update-rc.d vncboot defaults.
Jos saat oheisen virheen:
update-rc.d: using dependency based boot sequencing
insserv: warning: script 'mathkernel' missing LSB tags and overrides
Poista paketti komennolla: sudo apt-get remove wolfram-engine
Tämän jälkeen aja komento uudestaan: sudo update-rc.d vncboot defaults.
Sitten joko boottia koneelle ja kokeilemaan tai sammuta prosessi ja käynnistä uudelleen se.
Komennot sudo service vncboot stop ja tämän jälkeen sudo service vncboot start.
Niiin ja kyseinen osoite on siis ip:1