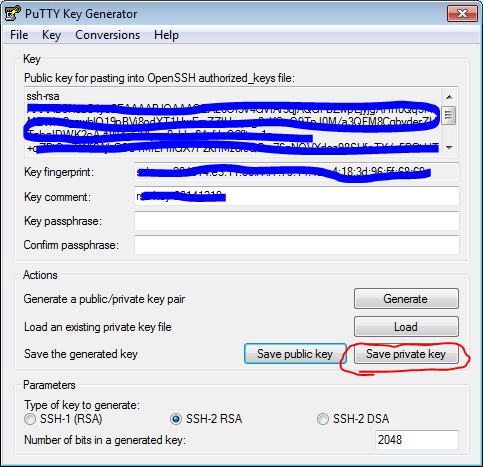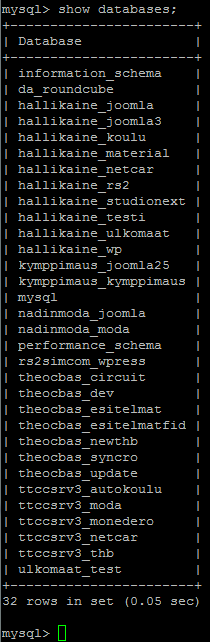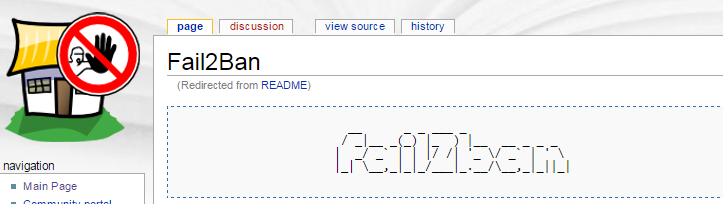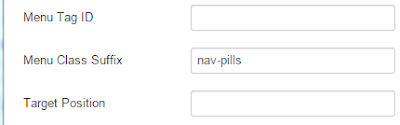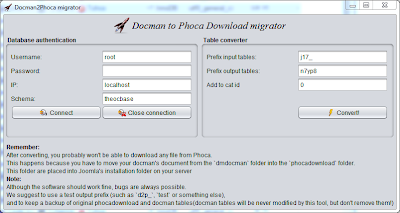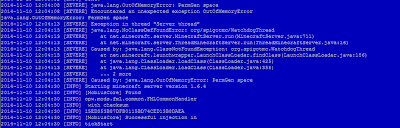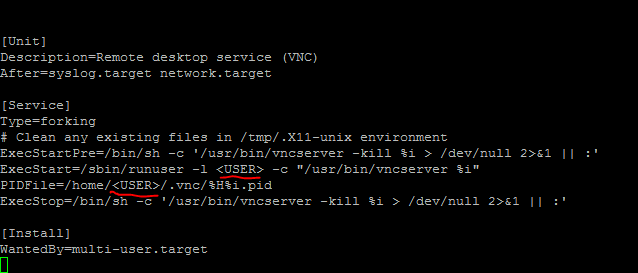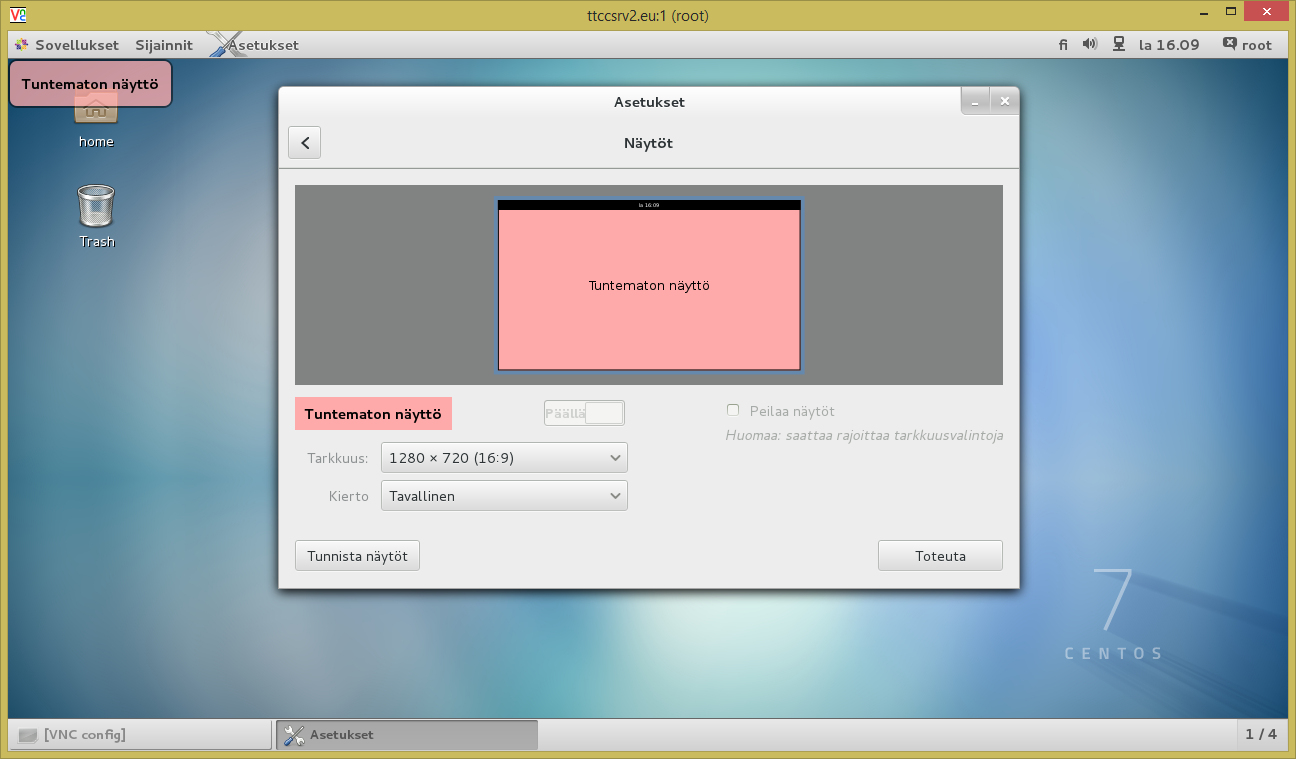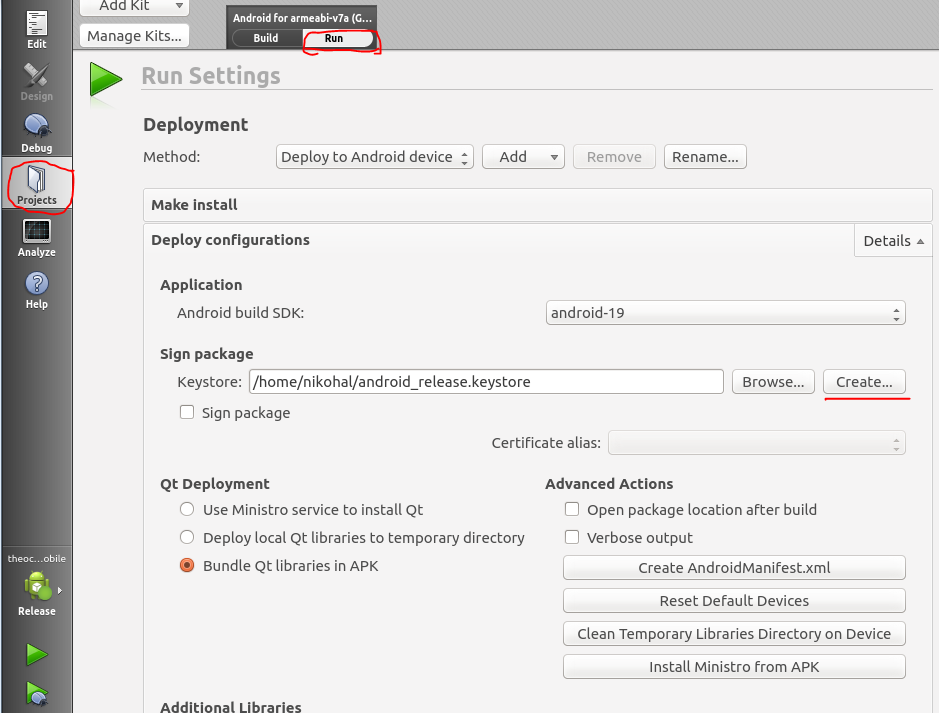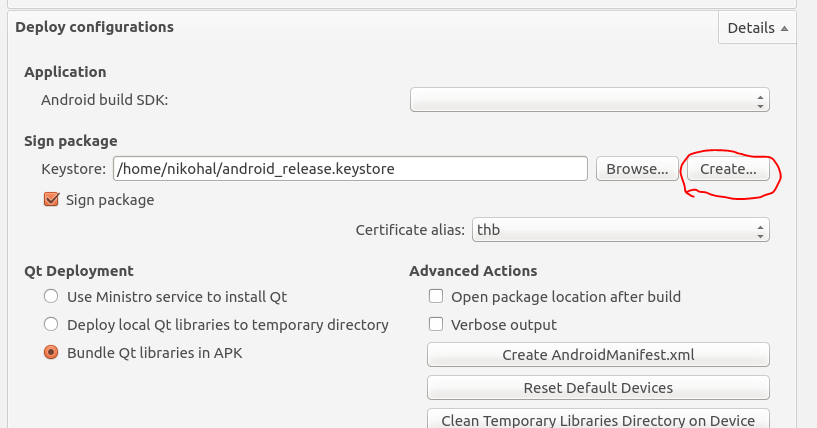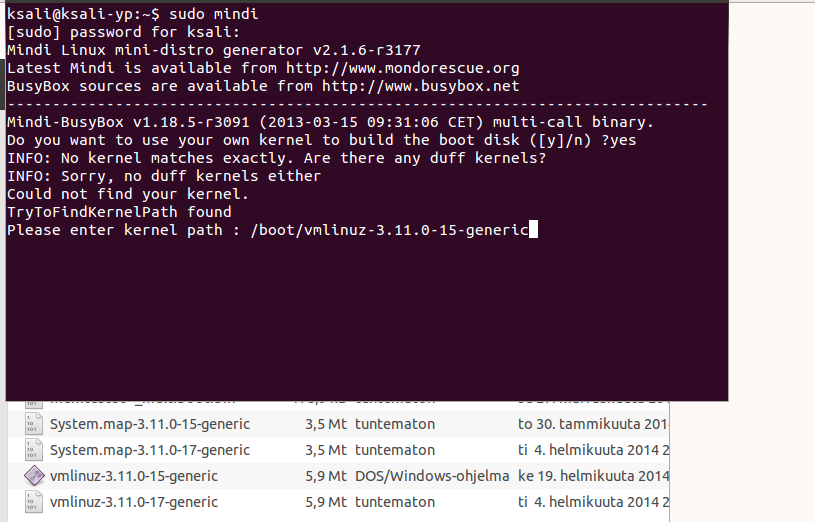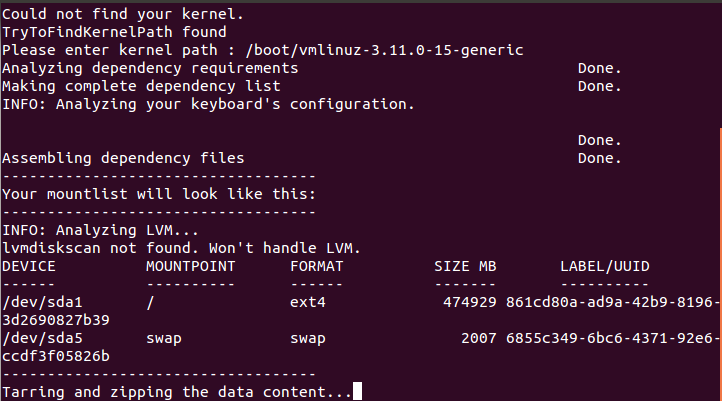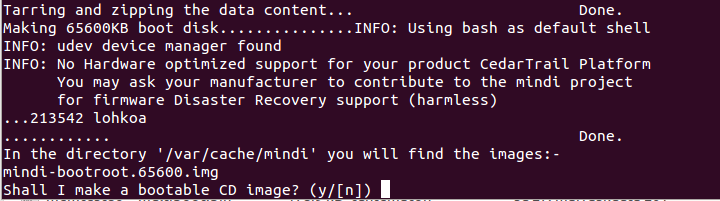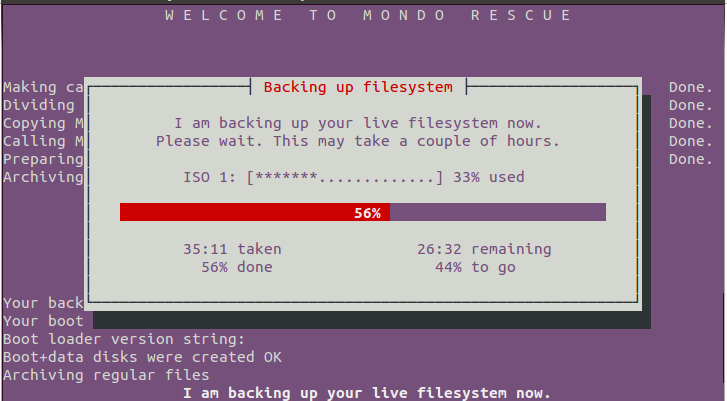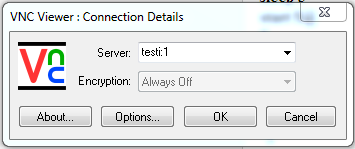Trakoituksena oli tehdä yksinkertainen ohje jolla saat tehtyä ssh avaimen ja kopsattua sen palvelimelle.
Lataa ensin itsellesi windows koneeseen generointi ohjelman täältä tai täältä.
Aloita painamalla Generate, liikuttele samalla hiirtö iikkunan päällä jottta asia hoituu nopeemmin, ainakin näin oli aikasemmissa versioissa.
Kun generointi on valmis tallenna private key -> Save private key
Siirrä ssh:lla avain (avain.ppk) kansioon .ssh.
Kansion sisältö on kutakuinkin tämän näköinen:
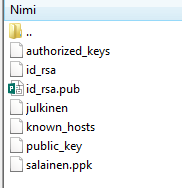
Aja komento linuksi konsolissa kansiossa .ssh jossa on myös oma avaimesi.
Komento: ssh -i ~/.ssh/salainen.ppk hallikainen.cc (hallikainen.cc tilalla oma omaini tai jokin muu käypä nimi).
Ohjelma kysy oman käyttäjäsi salasanaa kun viet avainta, eli linux koneen salasanaa.
Lataa ensin itsellesi windows koneeseen generointi ohjelman täältä tai täältä.
Aloita painamalla Generate, liikuttele samalla hiirtö iikkunan päällä jottta asia hoituu nopeemmin, ainakin näin oli aikasemmissa versioissa.
Kun generointi on valmis tallenna private key -> Save private key
Siirrä ssh:lla avain (avain.ppk) kansioon .ssh.
Kansion sisältö on kutakuinkin tämän näköinen:
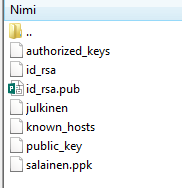
Aja komento linuksi konsolissa kansiossa .ssh jossa on myös oma avaimesi.
Komento: ssh -i ~/.ssh/salainen.ppk hallikainen.cc (hallikainen.cc tilalla oma omaini tai jokin muu käypä nimi).
Ohjelma kysy oman käyttäjäsi salasanaa kun viet avainta, eli linux koneen salasanaa.