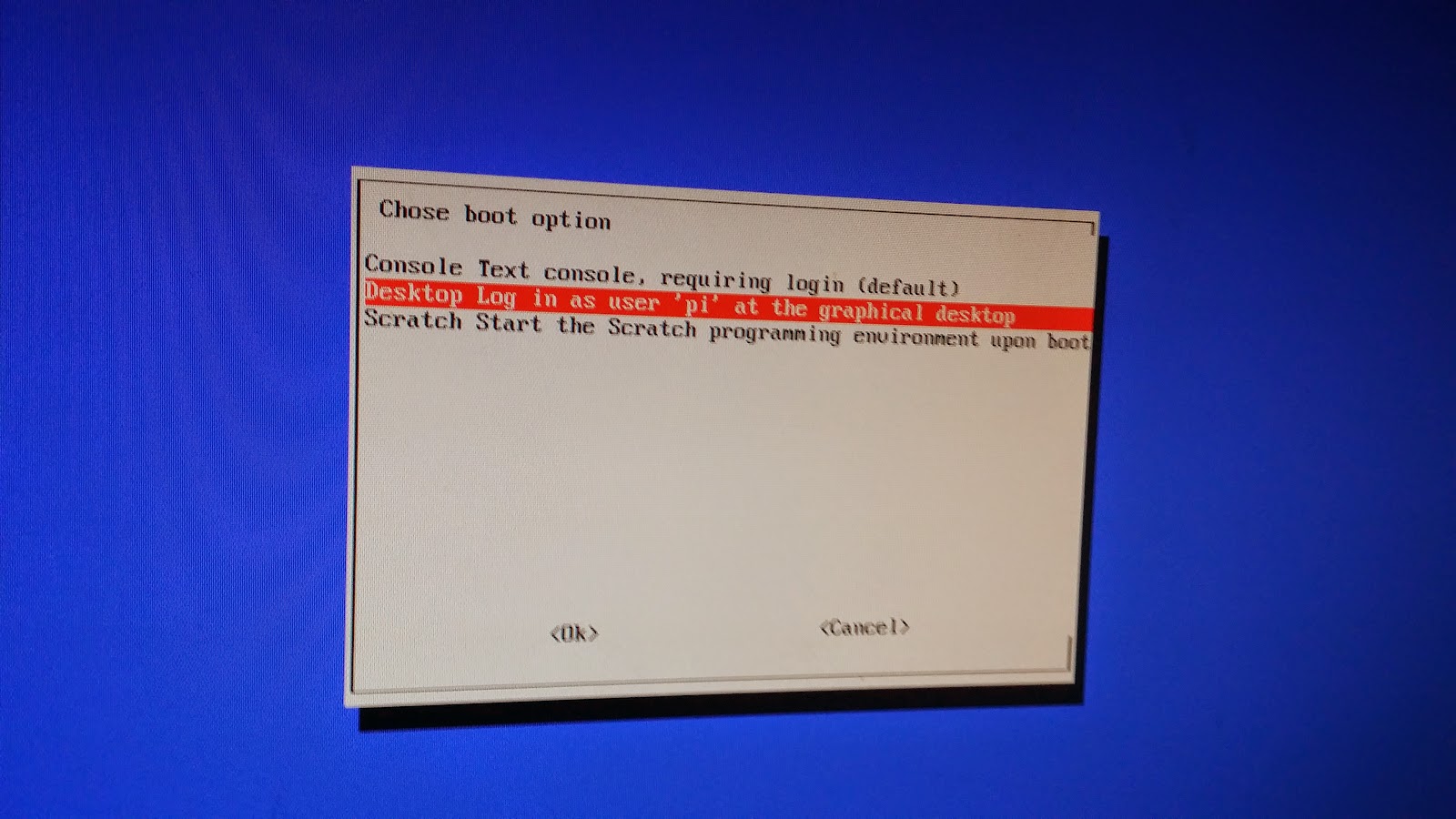Heti alkuun varoituksen sana, tähän menee aikaa yli 16h.
Aluksi asenna Jessie jakelu sd koritille 8gt on liian pieni, Joten suosittelen sd kortille vain bootti ja usb tikulle < 16gt ja isommat, itse käyttis.
Asenna aluksi tarvittavat paketit.
Ensin komento sudo apt-get update
Sitten: sudo apt-get dist-upgrade
Seuraavaksi kääntö tarvittavat paketit: sudo apt-get install libfontconfig1-dev libdbus-1-dev libfreetype6-dev libudev-dev libicu-dev libsqlite3-dev libxslt1-dev libssl-dev libasound2-dev libavcodec-dev libavformat-dev libswscale-dev libgstreamer0.10-dev libgstreamer-plugins-base0.10-dev gstreamer-tools gstreamer0.10-plugins-good gstreamer0.10-plugins-bad libraspberrypi-dev libpulse-dev libx11-dev libglib2.0-dev libcups2-dev freetds-dev libsqlite0-dev libpq-dev libiodbc2-dev libmysqlclient-dev firebird-dev libpng12-dev libjpeg62-turbo-dev libgst-dev libxext-dev libxcb1 libxcb1-dev libx11-xcb1 libx11-xcb-dev libxcb-keysyms1 libxcb-keysyms1-dev libxcb-image0 libxcb-image0-dev libxcb-shm0 libxcb-shm0-dev libxcb-icccm4 libxcb-icccm4-dev libxcb-sync1 libxcb-sync0-dev libxcb-render-util0 libxcb-render-util0-dev libxcb-xfixes0-dev libxrender-dev libxcb-shape0-dev libxcb-randr0-dev libxcb-glx0-dev libxi-dev libdrm-dev flex ruby gperf bison libts-dev
Sitten seuraavaksi swap osion (tiedoston) koon muuttaminen.
sudo dphys-swapfile swapoff
sudo dphys-swapfile uninstall
Tämän jälkeen editoi tiedostoa komennolla: nano /etc/dphys-swapfile
Etsi rivi: CONF_SWAPSIZE=2000 oli 100.Sitten uudelleen tiedoston teko ja asettaminen komennolla.sudo dphys-swapfile setup sudo dphys-swapfile swapon
Tarkista koko komennolla: cat /proc/swaps
Sitten varsinaiseen kääntämiseen, edellyttäen että olet ladannut Qt 5.5.1 version.
Aja puretussa kansiossa komento: ./configure -v -opengl es2 -tslib -force-pkg-config -device linux-rasp-pi-g++ -device-option CROSS_COMPILE=/usr/bin/ \
-opensource -confirm-license -optimized-qmake -reduce-exports -release -qt-pcre -make libs \
-prefix /usr/local/qt5 2>&1 | tee config.out
Tähän voi mennä tovi.
Seuraavaksi aja komento kun tuo on valmis: time make -j3 2>&1 | tee make.out
Tässä sitten kestää.
Ja sitten asennus: sudo make install
Sitten ympäristö muuttujien asetukset:
export LD_LIBRARY_PATH=/usr/local/qt5/lib
export PATH=/usr/local/qt5/bin:$PATH
Sitten vain kääntämään sorsasia ;)